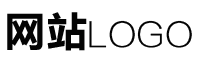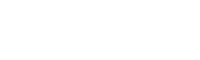ppt参考线返回,ppt参考线怎么移动
作者:admin 发布时间:2024-01-16 02:00 分类:资讯 浏览:42 评论:0
PPT中参考线的快捷键怎么按出来?
1、①拖动辅助线,将它定位在要对齐对象的位置。
2、空格键:转到下一张幻灯片 Backspace:转到上一张幻灯片 通过邮件发送PPT的快捷键 如果用户要将演示文稿作为电子邮件正文发送时,可以通过以下的快捷键提高工作效率,此时要求邮件头处于激活状态。
3、PowerPoint幻灯片放映快捷键 PowerPoint显示全屏方式下进行演示时,用户可以操作的只有右键菜单和放映按钮,此时,我们可以用专门控制幻灯片放映时的快捷键。
4、PPT建立多条参考线 说先创建一张PPT,随便做一张就可以。然后点击视图-参考线,参考线前面打钩之后你就会看到你的PPT有两条参考线出现。
5、PPT中应用下划线的快捷键是“Ctrl+U”。在PPT中,应用下划线可以使用快捷键“Ctrl+U”。首先将需要加下划线的内容选中,然后同时按下“Ctrl”键和“U”键,刚才所选内容即可变为有下划线的格式。

如何将PPT文档中的形状对齐到底部参考线
1、具体如下: 首先第一步先打开电脑中的PPT文档,接着根据下图所示,找到需要对齐的形状。 第二步先按照需求选择任意形状,接着根据下图所示,依次点击【iSlide-设计工具】。
2、打开电脑上的WPS演示文稿,进入主页面后,我们先插入几个形状,以便演示,如图。
3、按住左键拖动鼠标框选需要对齐的图形后,在“绘图工具—格式”选项卡的“排列”组中单击“对齐对象”按钮,在打开的下拉列表中选择“左右居中”选项,如图1所示。此时,选择的图形将左右居中对齐,如图2所示。
4、首先第一步打开电脑中的PPT文档,根据下图箭头所指,插入多张图片。 第二步先按住【Shift】键,接着根据下图箭头所指,依次选中所有图片。 第三步在弹出的菜单栏中,根据下图所示,按照需求选择对齐方式。
5、在对齐、调整间距时,如果要对齐的对象是由其他的几个对象构成的,如图形+文本框(下图1),图形+图形(下图2)。建议大家先将这些子对象先组合以后(可以先组合一次,再复制这个组合后的对象),再进行排版布局设计。
6、使用PPT中图形的对齐方式 工具/原料电脑Office2019方法/步骤1我们添加了一个图形并复制出多个,以便我们操作图形对齐的方式。
怎么在PPT中快速添加网格参考线?PPT网格参考线添加设置方法
1、首先,请大家打开电脑中的 PowerPoint 2016图标,点击进入主界面,然后选择顶部的【视图】。 第二步,我们需要勾线箭头所指的“参考线”选项。第三步,接下来,屏幕中将会出现如图所示的参考线。
2、首先打开电脑上的WPS软件,选择新建一个文档,在上方点击【视图】选项。 在下方找到【网格和参考线】选项,点击。 在弹出的网格线和参考线窗口中,将参考线设置下的第一个选项勾选上,点击底部的【确定】按钮。
3、首先在电脑上打开PPT软件,接下来在PPT中新建一个空白文档。接下来在上方工具栏选择红色箭头所指处的“视图”-“网格和参考线”。接下来在弹出的对话框中将“屏幕上显示绘图参考线”勾选中,点击“确定”即可。
PPT中怎样显示及设置网格线与参考线提高效率
首先,请大家打开电脑中的 PowerPoint 2016图标,点击进入主界面,然后选择顶部的【视图】。 第二步,我们需要勾线箭头所指的“参考线”选项。第三步,接下来,屏幕中将会出现如图所示的参考线。
首先在电脑上打开PPT软件,接下来在PPT中新建一个空白文档。接下来在上方工具栏选择红色箭头所指处的“视图”-“网格和参考线”。接下来在弹出的对话框中将“屏幕上显示绘图参考线”勾选中,点击“确定”即可。
①启动PowerPoint2010,我们先调出参考线,单击菜单栏--“开始”--“排列”--“对齐”--“网格设置”选项。②弹出网格线和参考线对话框,勾选“屏幕上显示绘图参考线”选项,单击确定。
切换到“视图”选项卡,勾选“网格线”显示网格,在排列人物时,就可以将头部定位在同一的网格中,单击“网格设置”按扭可修改网格及参考线的设置。
在PPT要设置辅助线的文档中右键,点击“网络线和参考线”,在弹出对话框中选择“参考线设置”(即在前面打V)就OK了。
第一步,双击或者右击打开需要添加网格或者参考线的ppt文档。第二步,来到下图所示的PPT文档页面后,点击页面顶部的视图选项,接着点击红框中的网格和参考线选项。
- 上一篇:贝贝的图片ppt,贝贝的背景图
- 下一篇:ppt播放用什么,好用的ppt播放软件
相关推荐
欢迎 你 发表评论:
- 资讯排行
- 标签列表
- 友情链接