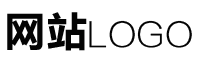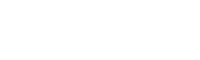ppt讲页视图,ppt视图设置
作者:admin 发布时间:2024-01-16 04:45 分类:资讯 浏览:33 评论:0
两页ppt之间如何跳转
首先打开需要编辑的PPT幻灯片,点击幻灯片页面。然后点击打开“切换”,选择想要的幻灯片页面切换效果。然后在最右侧的换片方式中的点击选择“单击鼠标时”即可实现页与页之间的切换是手动切换的。
打开PPT文档,在需要的页面中,选定一个文本框,右键--超链接。进入后,选择”本文档中的位置“,设定要跳转到哪张幻灯片(可以在右侧预览),点击确定。
首先在电脑中打开ppt,之后点击菜单栏中的插入,如下图所示。然后在打开的插入下拉菜单中,点击形状,选择矩形,如下图所示。接着在文字地方绘制形状,点击填充-无颜色填充,如下图所示。
可在第一页插入一个文本(或图片等等)。选中该文本,右击选择“超链接”。在“插入超链接”窗口,选择本文档中的位置,然后再选择文档中的位置栏里选择想要链接的幻灯片如幻灯片5,点击确定即可。

ppt的几种视图模式分别是什么?
ppt视图其实主要有四种视图方式,分别是:普通、幻灯片浏览、备注页、阅读视图 (1)普通视图:在普通视图下查看演示文稿中的幻灯片。
主要有四种:①普通视图:它是系统默认的视图模式。主要用于显示、编辑演示文稿中幻灯片的详细内容。②大纲视图:主要用于查看、编排演示文稿的大纲。
PowerPoint中视图的主要类型有:幻灯片视图、大纲视图、幻灯片浏览视图、普通视图、幻灯片放映视图五种。幻灯片视图 在该方式下,可以逐张为幻灯片添加文本和剪贴画,并对幻灯片的内容进行编排与格式化。
普通视图:共包含大纲窗格、幻灯片窗格和备注窗格三种窗格,用户可以在同一位置使用演示文稿的各种特征,拖动窗格边框可调整不同窗格的大小。大纲视图:它含有大纲窗格、幻灯片缩图窗格和幻灯片备注页窗格。
幻灯片视图方式有4种,分别为“普通视图”,“大纲视图”,“幻灯片浏览视图”,“阅读视图”。幻灯片切换视图的具体操作步骤如下:首先在电脑桌面上点击打开“ppt”应用程序。
普通视图:以普通视图方式显示演示文稿,每次只能显示演示文稿中的一张幻灯片。大纲视图:主要显示幻灯片的文本部分。幻灯片视图:为图形操作提供了最大的工作区,是编排演示文稿最直观的视图模式。
PPT文档中的四种视图模式如何设置
1、首先打开电脑,选择新建一个PPT幻灯片。 然后点击页面上方的视图菜单。 点击左侧的第一个视图模式:普通模式。如图显示的就是普通模式。
2、首先在电脑上打开一个ppt的演示文稿,并在新建的空白幻灯片上输入一些内容。再点击顶部工具菜单中的视图。ppt上默认的视图就是普通视图。然后点击视图下面的幻灯片浏览,可以看到幻灯片变小了。
3、幻灯片浏览视图 在幻灯片浏览视图中,可以在屏幕上同时看到演示文稿中的所有幻灯片,这些幻灯片是以缩略图方式整齐地显示在同一窗口中。
4、首先在电脑桌面上点击打开“ppt”应用程序。接着在幻灯片的页面的右下角可看到一排的图案。
5、普通视图是PowerPoint的常用视图方式,它将幻灯片和大纲集成到一个视图中,既可以输入、编辑和排版文本,也可以输入备注信息(在幻灯片下角)。
6、普通视图:共包含大纲窗格、幻灯片窗格和备注窗格三种窗格,用户可以在同一位置使用演示文稿的各种特征,拖动窗格边框可调整不同窗格的大小。大纲视图:它含有大纲窗格、幻灯片缩图窗格和幻灯片备注页窗格。
- 上一篇:渐变渲染ppt模板,渲染渐变壁纸
- 下一篇:ppt翻页蓝牙app,ppt翻页遥控
相关推荐
欢迎 你 发表评论:
- 资讯排行
- 标签列表
- 友情链接