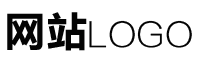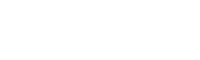excelppt数据同步,ppt数据如何与excel关联
作者:admin 发布时间:2024-01-17 04:00 分类:资讯 浏览:38 评论:0
如何设置ppt表格数据自动更新
打开EXCEL2007新建一个表格,或者使用你原用的,也行。
一般情况下,无法自动更新,需要在ppt中编辑图表,点击菜单中编辑--链接--更新值,应该就可以了。
在这个新文件中插入柱状图,设置标题、调整格式,全部OK后,将之存入PPT文件的同一个文件夹中。再打开,把图插入PPT。现在的图片数据是超链至原excel的。每次打开ppt后,双击进入柱状图,即可进行数据自动更新。
Excel表格同步在PPT的操作流程
复制Excel表格到PowerPoint文件中 如果需要将Excel中的表格做成幻灯片进行演示,首先要打开Excel源文件,选择要复制的数据区域,并对其进行复制。
首先在excel表格中输入数据,并将数据单元格复制操作。然后打开PPT文件,在幻灯片中点击右键,并选择“粘贴选项”中的“嵌入”。即可将excel表格中的复制的内容粘贴到PPT页面中。
打开PPT,翻页至想要插入的页面,选择插入选项卡,在插入的子选项卡中选择对象选项。在弹出的页面中,选择由文件创建 ,然后点击浏览。选中需要插入的EXCEL表格,点击确定。

PPT中的图表如何和EXCEL中的数据自动同步更新?
1、打开EXCEL2007新建一个表格,或者使用你原用的,也行。
2、首先将EXCEL表格里面数据选中并复制。复制了之后,打开PPT文档,点击开始。然后在开始的栏目找到粘贴,点击它的下拉菜单,然后点击选择性粘贴选项进入。
3、打开带有数据的EXCEL表,选中需要创建图标的数据简历一个图表,如本例中创建的为折线图表。在电脑上打开PPT软件,新建一个空白的演示文稿后,回到刚才的EXCEL文件在红,复制新建的图表文件。
4、切换到PPT页面中,在上方【开始】选项卡中,点击【粘贴】-【选择性粘贴】,在里面选择【粘贴链接】,作为选择Excel工作表对象。
5、在excel中处理数据,在sheet1中建立图表,保存该excel文件。在ppt中新建一页,选择菜单插入-对象-由文件创建,选择刚才保存的excel文件。重点:在此处选择“链接”那个框后确定。
6、第一步,打开电脑进入桌面,打开软件进界面,打开EXCEL数据。第二步,打开PPT软件进入后,找到上方菜单栏开始-粘贴-选择性粘贴。第三步,点击后弹出界面选择粘贴链接选择相应的EXCEL表格。
ppt中插入excel如何与原excel保持同步?
打开EXCEL2007新建一个表格,或者使用你原用的,也行。
这里进入Excel文件中,右键点击图表,然后点击复制。切换到PPT中,Ctrl+V粘贴,然后点击粘贴选项。弹出的粘贴选项中,点击“图表(链接到Excel数据)”。
打开Excel表格,复制想粘贴的表格。切换到PPT页面中,在上方【开始】选项卡中,点击【粘贴】-【选择性粘贴】,在里面选择【粘贴链接】,作为选择Excel工作表对象。
在文件夹内新建一个PowerPoint、Excel文件。在Excel中录入需要展示的数据,或者忽略上一部新建Excel文件,准备一个需要展示数据的Excel表格。打开PowerPoint,依次点开插入——对象,弹出插入对象对话框。
打开带有数据的EXCEL表,选中需要创建图标的数据简历一个图表,如本例中创建的为折线图表。在电脑上打开PPT软件,新建一个空白的演示文稿后,回到刚才的EXCEL文件在红,复制新建的图表文件。
相关推荐
欢迎 你 发表评论:
- 资讯排行
- 标签列表
- 友情链接